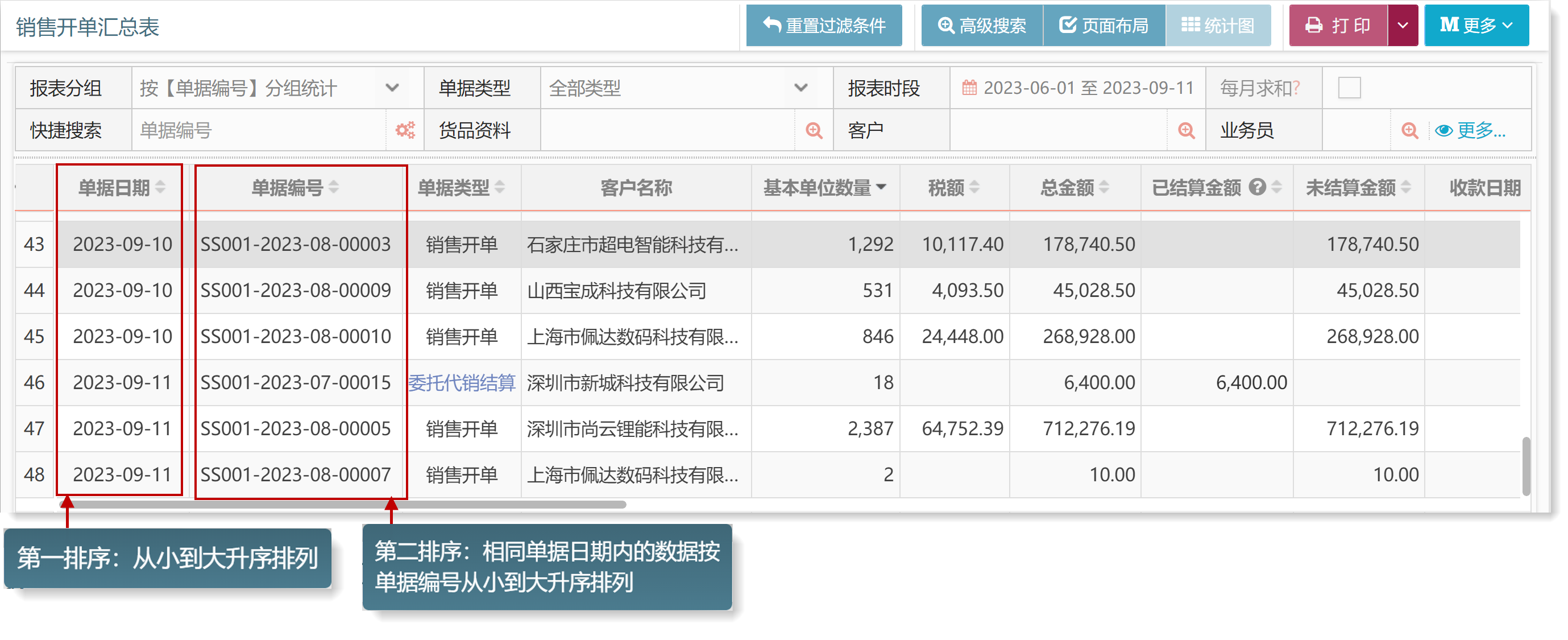调整布局
调整布局操作
调整布局界面样式
【调整布局】分为基础资料页面、单据页面、报表页面的三种调整布局界面。 这三种调整布局的界面有些差异。
基础资料调整布局
此类资料从顶部工具栏里的【更多】菜单里的【调整页面布局】子菜单打开调整布局界面。 基础资料调整布局界面如下图
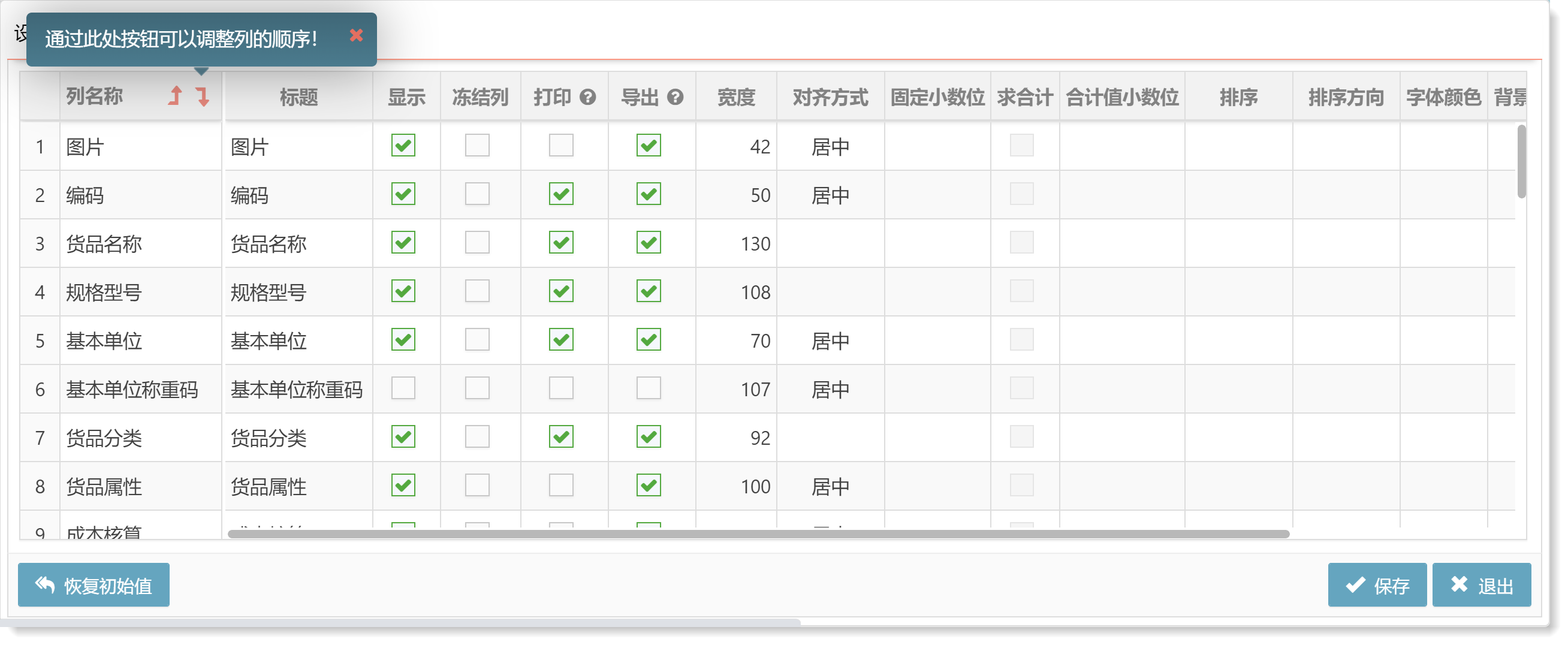
单据的调整布局
从单据顶部工具栏里的【更多】菜单中选择【调整页面布局】子菜单打开调整布局界面。 单据调整布局界面如下图,比基础资料调整布局界多出三个选项卡:【单据头】、【单据表格】、【单据尾】 基础资料调整布局界面上的数据表格,相当于【单据表格】这个选项卡的内容,具体表格里的各项设置都是一样的。
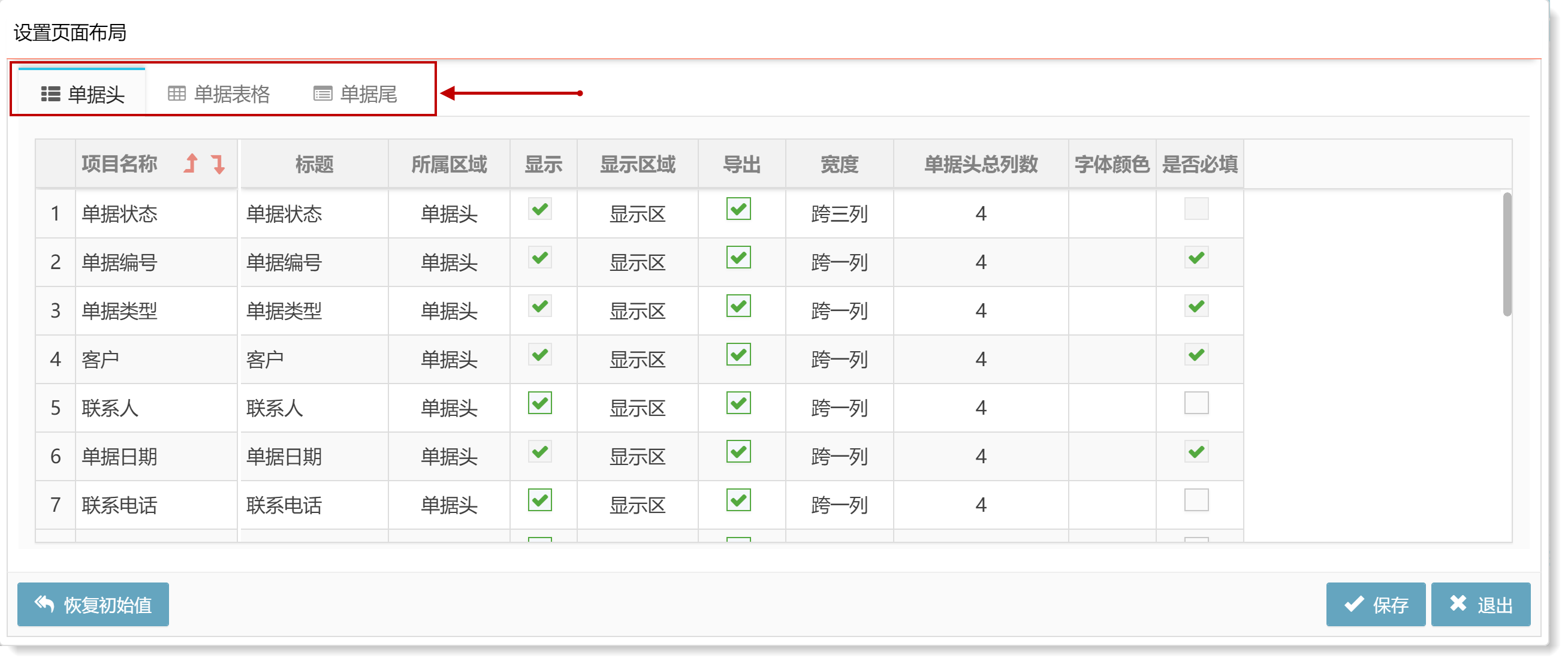
报表的调整布局
从报表顶部工具栏里的【页面布局】按钮可打开调整布局界面。 单据调整布局界面如下图,单据的调整布局差不多,也会有三个选项卡:【报表过滤区】、【报表数据表格】、【报表尾】 这三个选项卡里的内容与单据的调整布局一样。
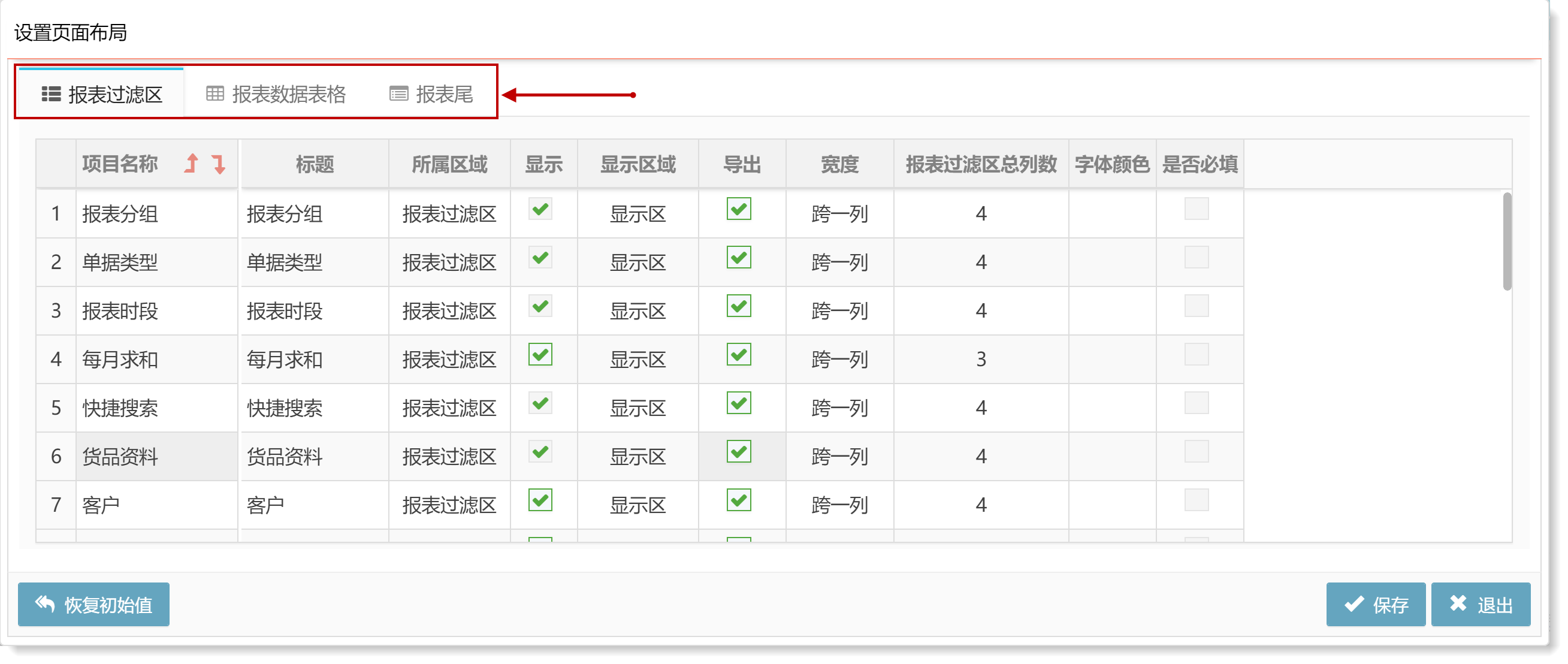
调整布局界面详细介绍-单据头
以下用销售开单的调整布局界面进行详细的操作说明,基础资料调整布局、报表的调整布局的操作请参照此处的介绍。

调整项目的排序
选中表格中的项目后点击【项目名称】右侧的向上、向下按钮即可调整所选项目的顺序;
例如把【客户】向上移动一行保存后,这时客户就排在单据类型的前面了,
在单据上的样式如下
未修改排序前

修改排序后

修改项目的标题
把【客户】这项的标题修改为【客户-新客】 在单据上的样式如下
修改方法
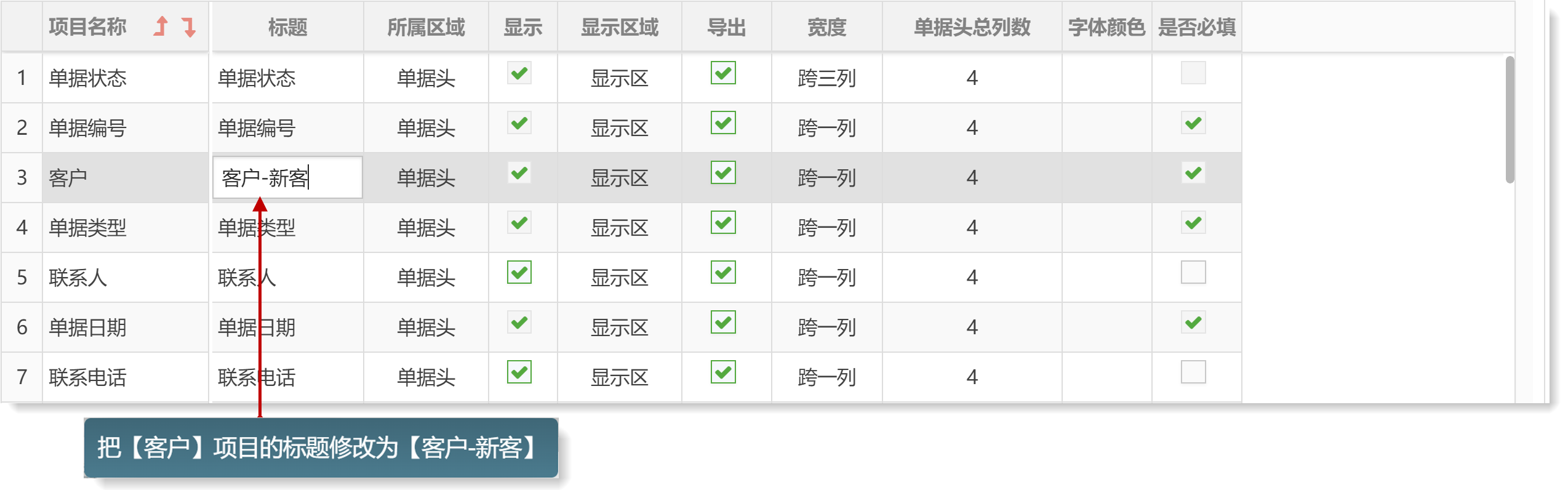
修改项目标题后在单据上的展现

【所属区域】修改
我们把【送货地址】改到单据尾;改到单据尾后,此项目就会在单据尾选项卡里出现。 在单据上的样式如下
修改方法
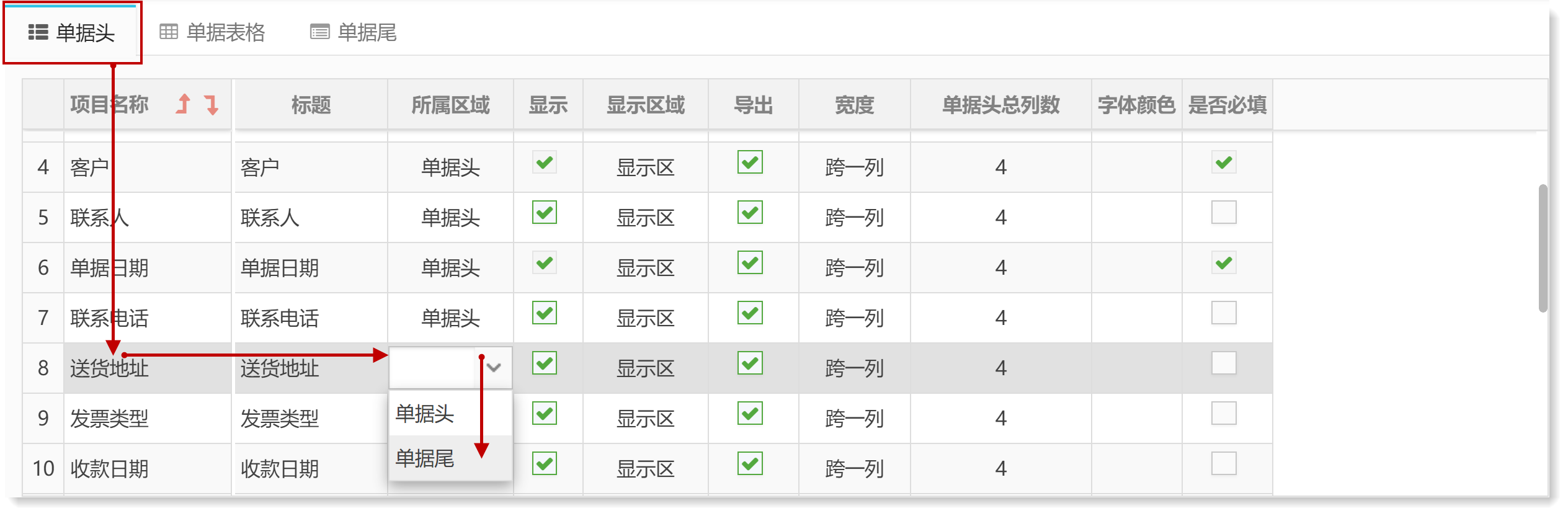
修改后,【送货地址】将出现在【单据尾】选项卡里的最后一行。
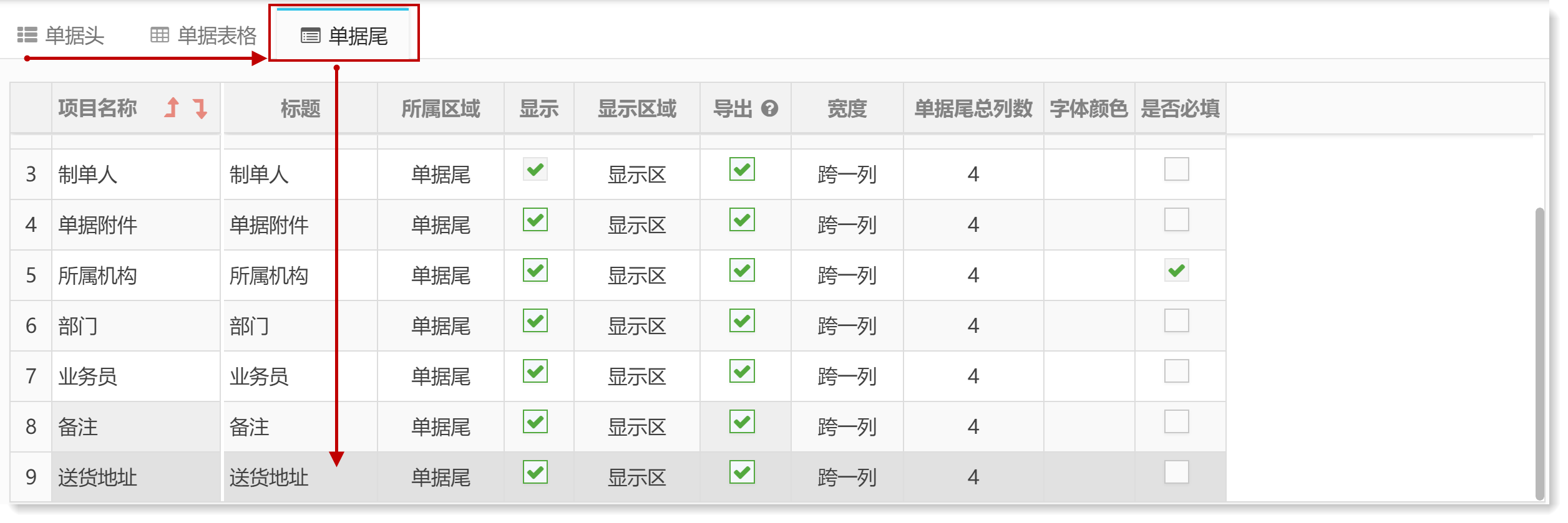
保存后,在单据上看到的样式如下
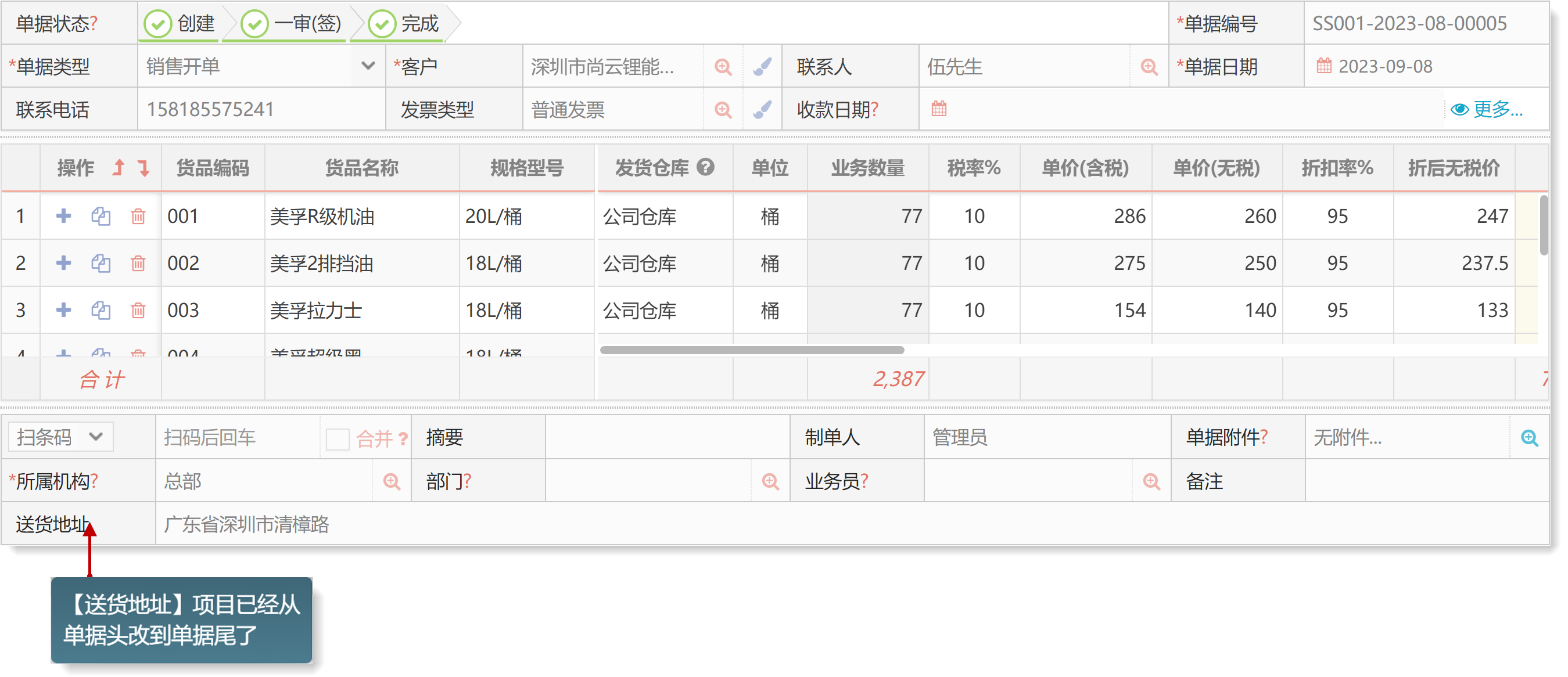
【显示区域】设置
显示区域设置可以把项目设置为单据页面打开默认显示,还是隐藏在【更多...】按钮下的区域里。 以下以销售开单单据头里的【收款日期】项目为例,默认此项目会直接显示。
修改前

在调整布局页面把【收款日期】改为【隐藏区】
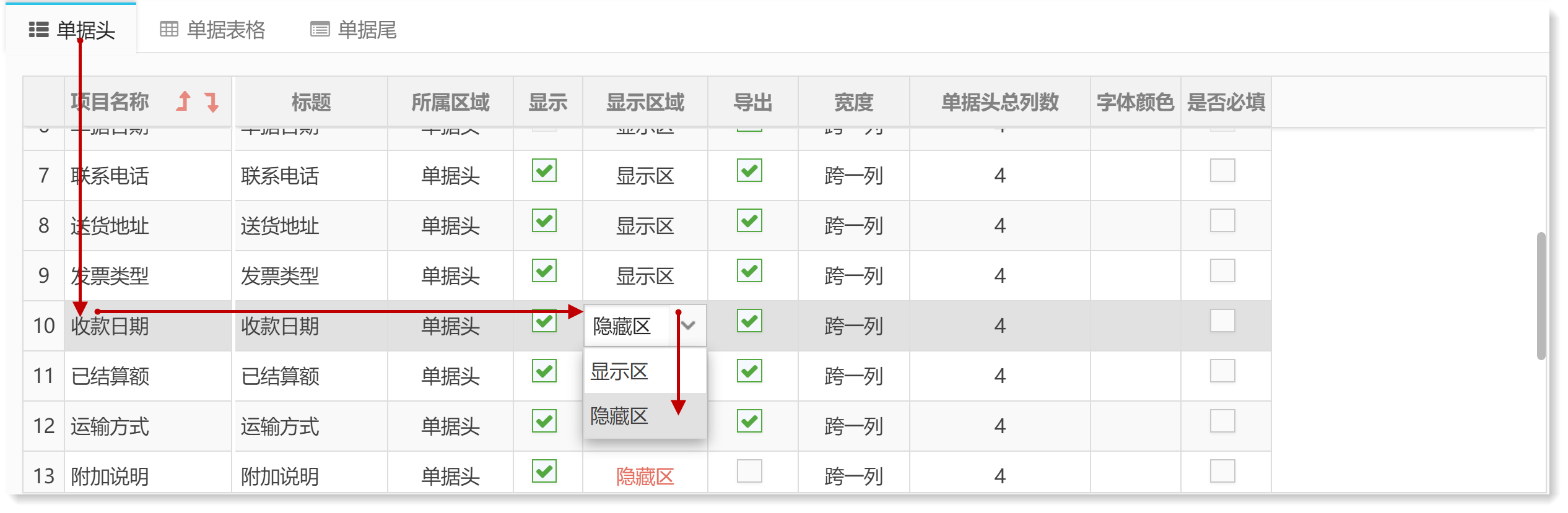
保存后,在单据上看到的样式如下

【收款日期】已经隐藏在【更多...】按钮的区域了
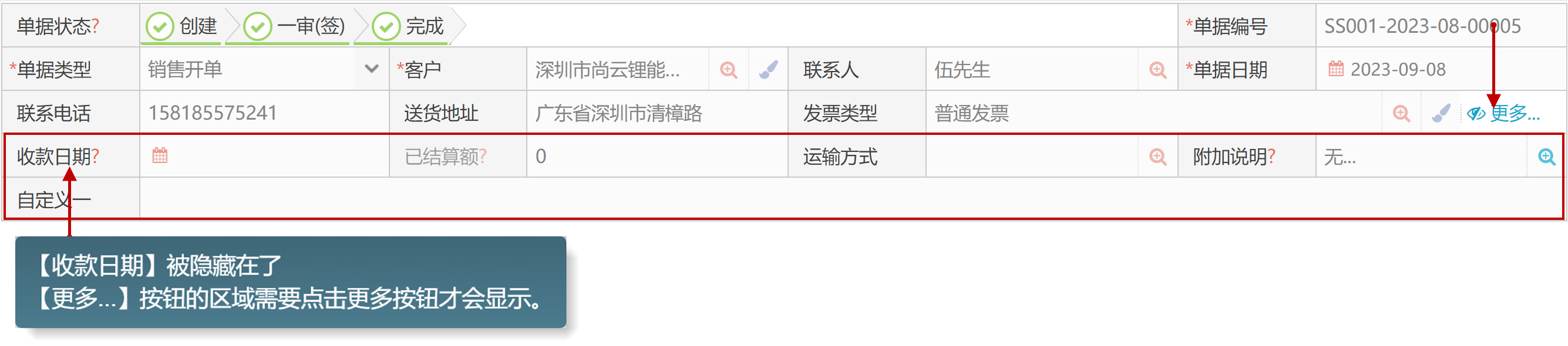
【宽度】设置
宽度:指设置一个项目占几列的宽度。
单据头总列数:指单据头区域每一行可以放几列(也就是可以放几个项目)
总列数据介绍

下面我们把送货地址修改为占用2列的宽度
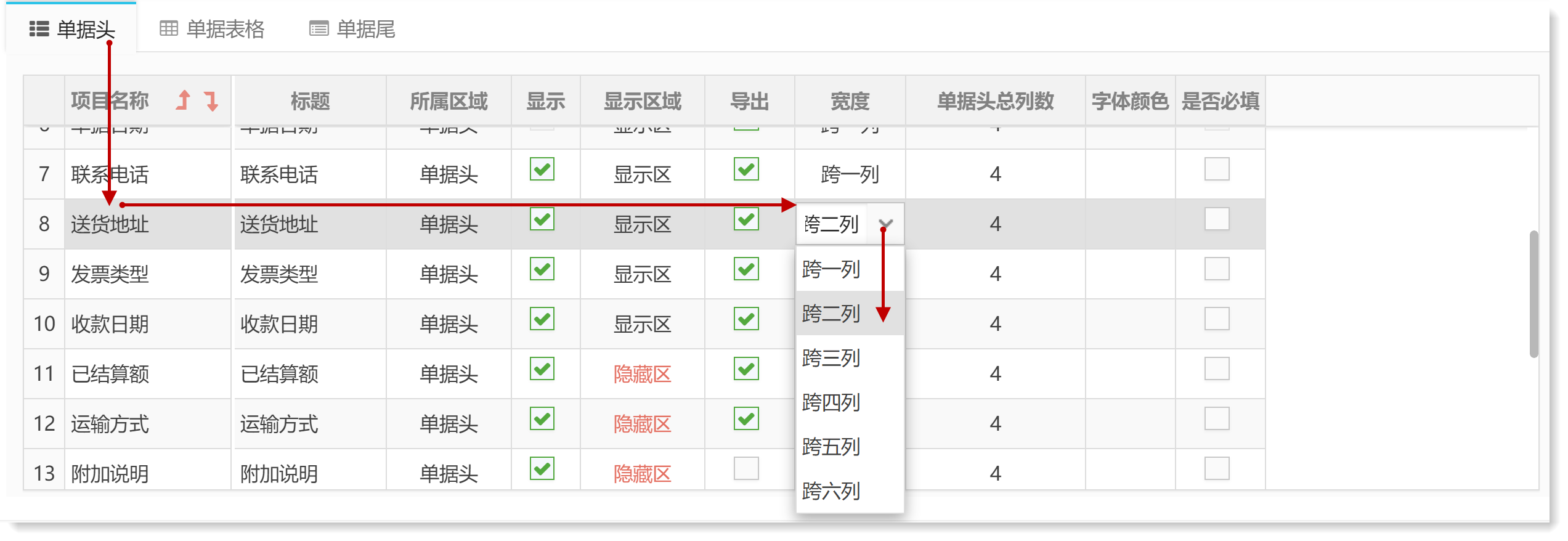
保存布局后,单据上的送货地址就占了2列的宽度

【单据头总列数】设置
单据头总列数:指单据头区域每一行可以放几列(也就是可以放几个项目)
默认单据头区载每行是4列,如下图

下面我们把单据头总列数改为3
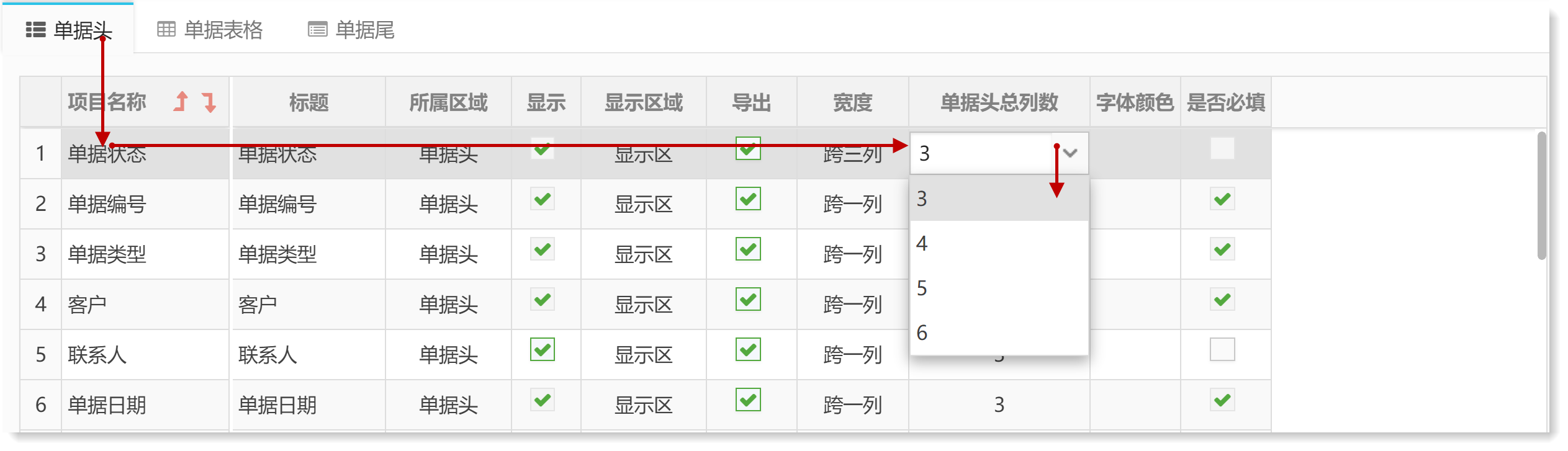
保存布局后,单据上的单据头区域每行就最多显示3列

【是否必填】设置
是否必填:是指在填单据时控制某些项目是否必须要填入数据,如果设置为必填,那么在保存单据时 此项目如果没有填入,就会提示并且不能保存
默认下销售开单上的【发票类型】不是必填项,在做单时,没有填也可以保存单据。 如果我们设置它为必填时,保存单据时就会检查此项是否有值从而决定是否允许保存
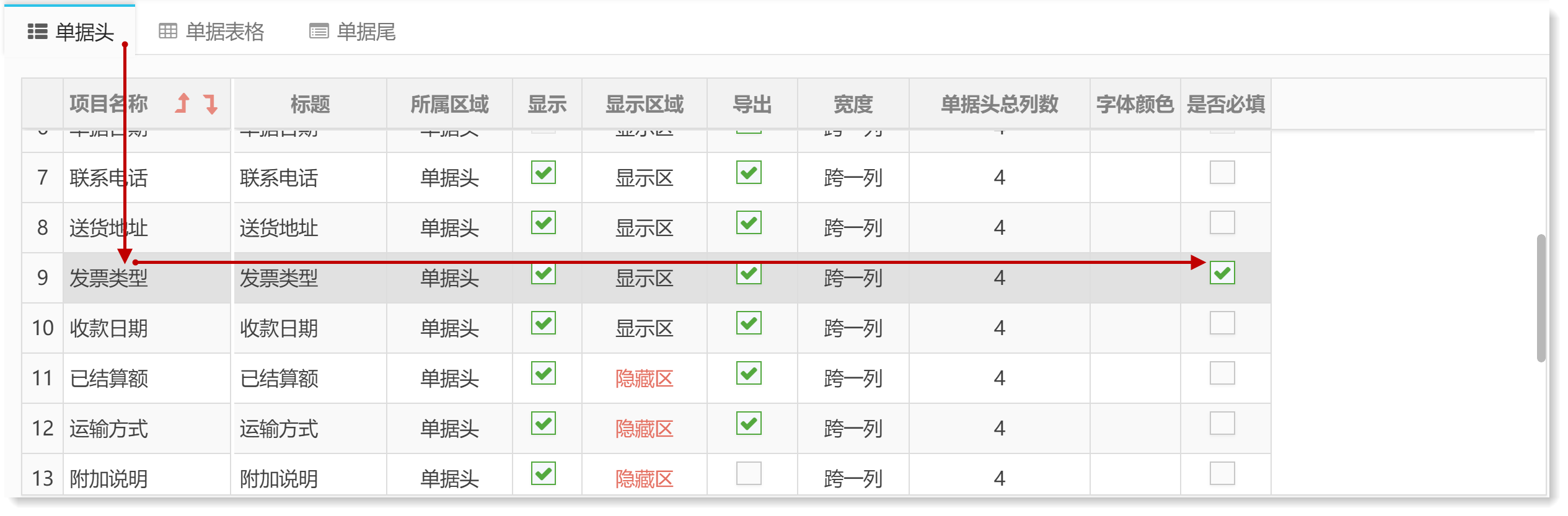
保存后【发票类型】项目前会出现必填标志。
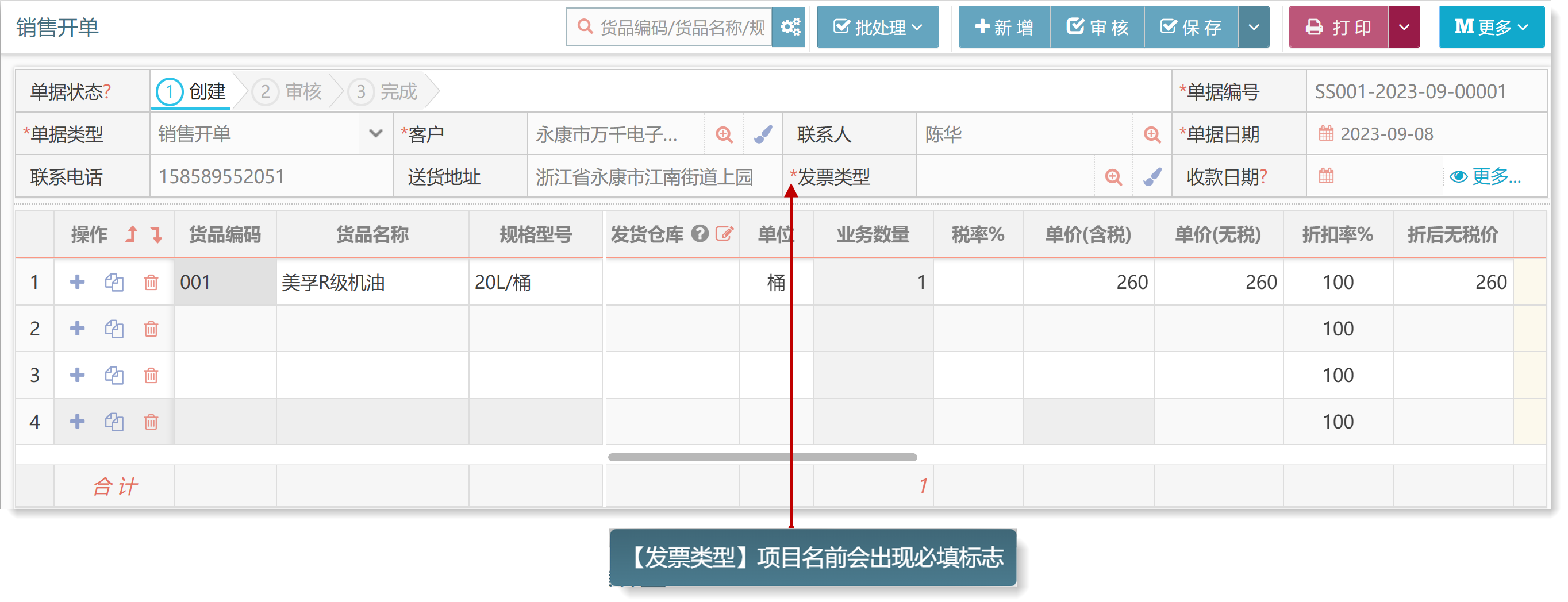
如果【发票类型】无值,保存时会提示并且无法保存。
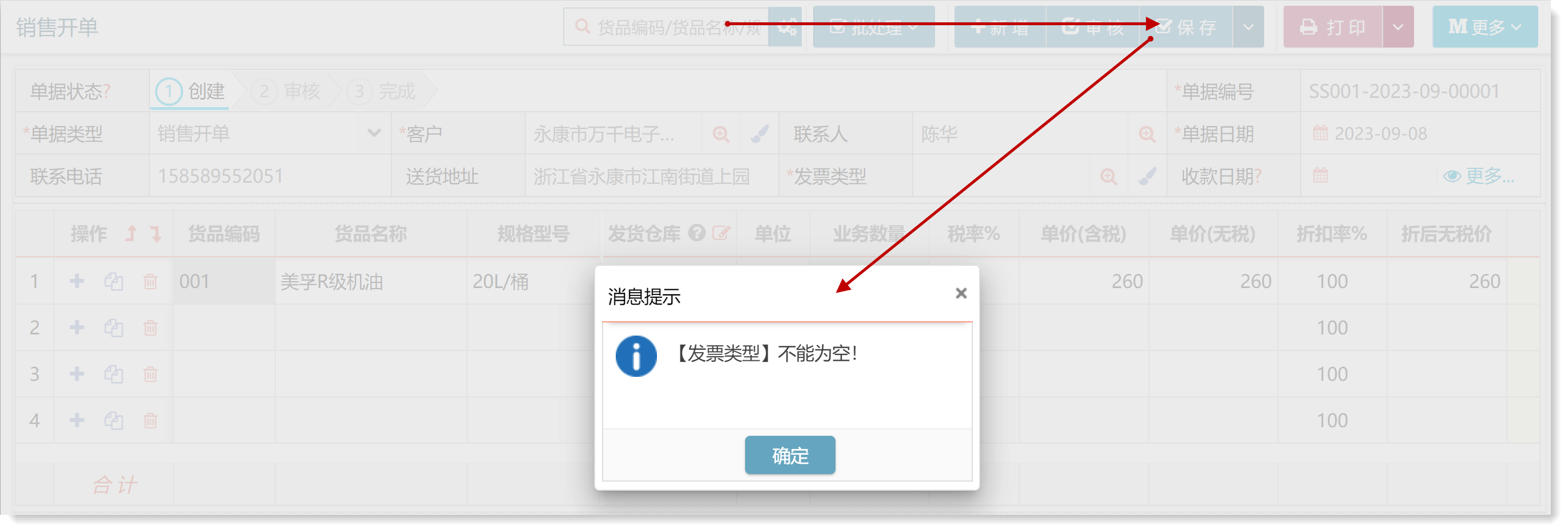
调整布局界面详细介绍-单据表格
以下用销售开单的调整布局界面进行详细的操作说明,基础资料调整布局、报表的调整布局的操作请参照此处的介绍。
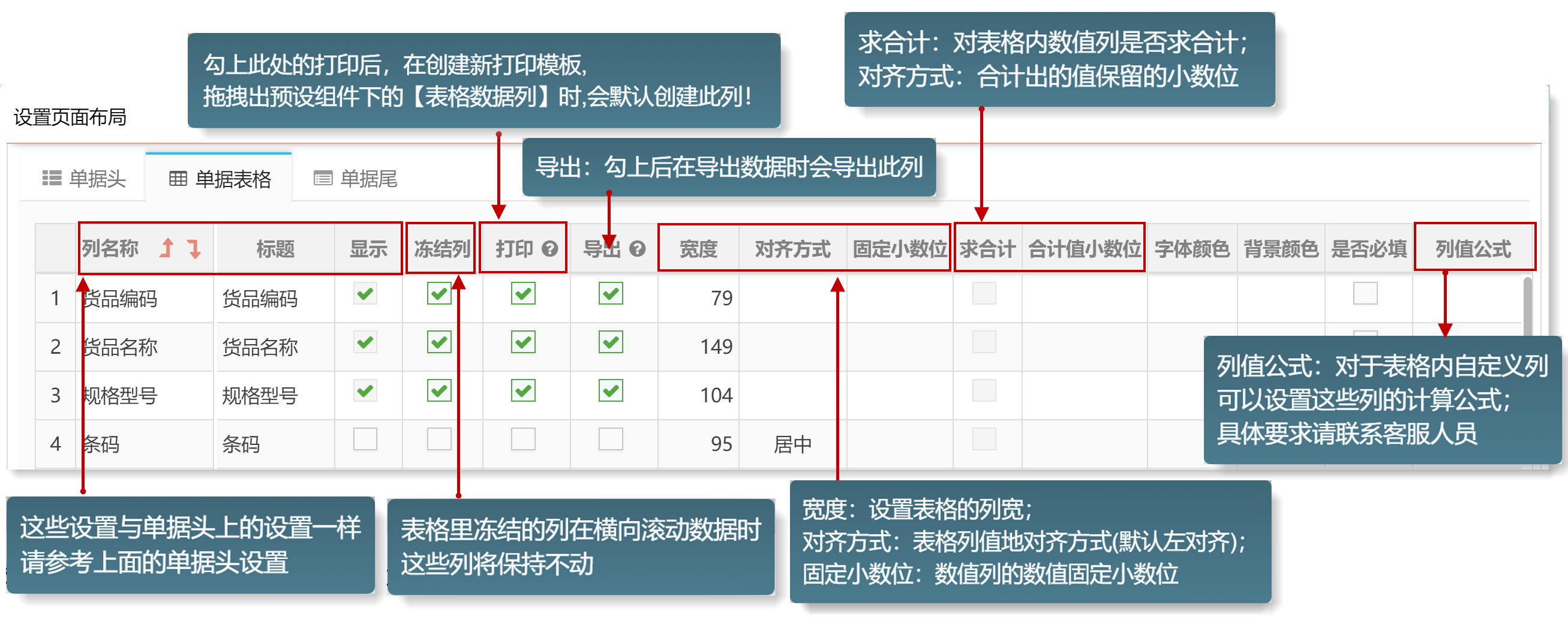
每项的具体操作方法请参考上面【单据头】里的操作。
调整布局界面详细介绍-单据尾
【单据尾】每项的具体操作方法请参考上面【单据头】里的操作。
恢复系统默认布局
如果在调整布局时调乱了,无法调回原来的状态,可以使用此按钮可以一键恢复到最初的布局样式。
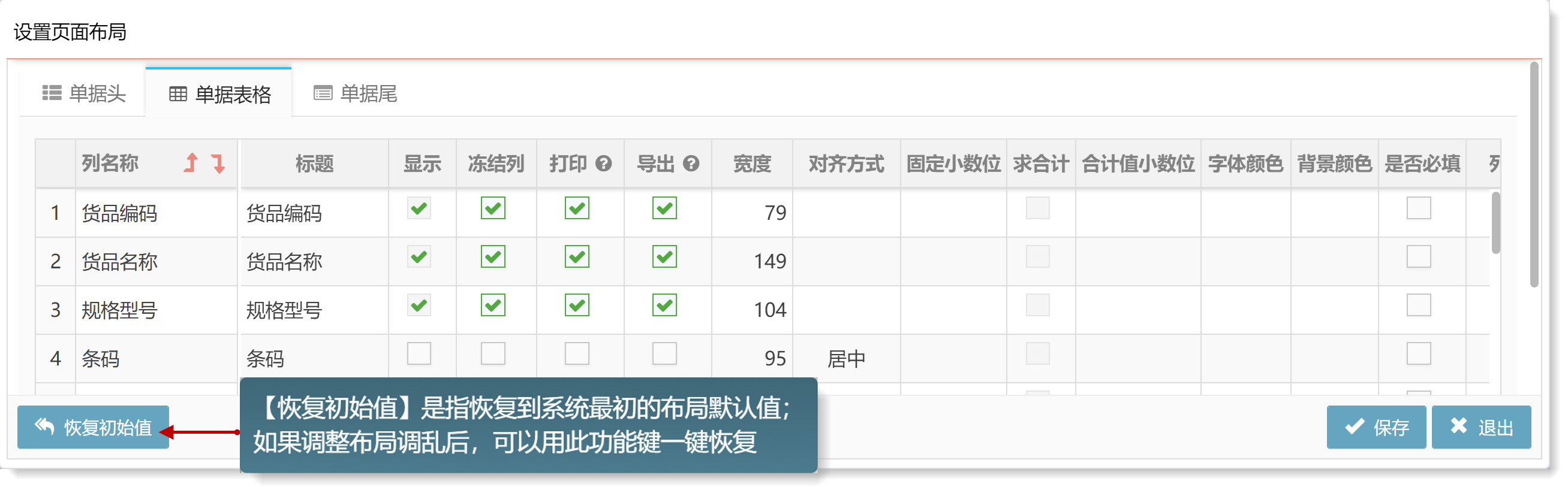
【报表页面】的调整布局页面上的差异
在报表页面的调整布局页面中【报表数据表格】里会比【单据页面】的调整布局的表格数据多 出设置排序的功能,下面详细介绍。
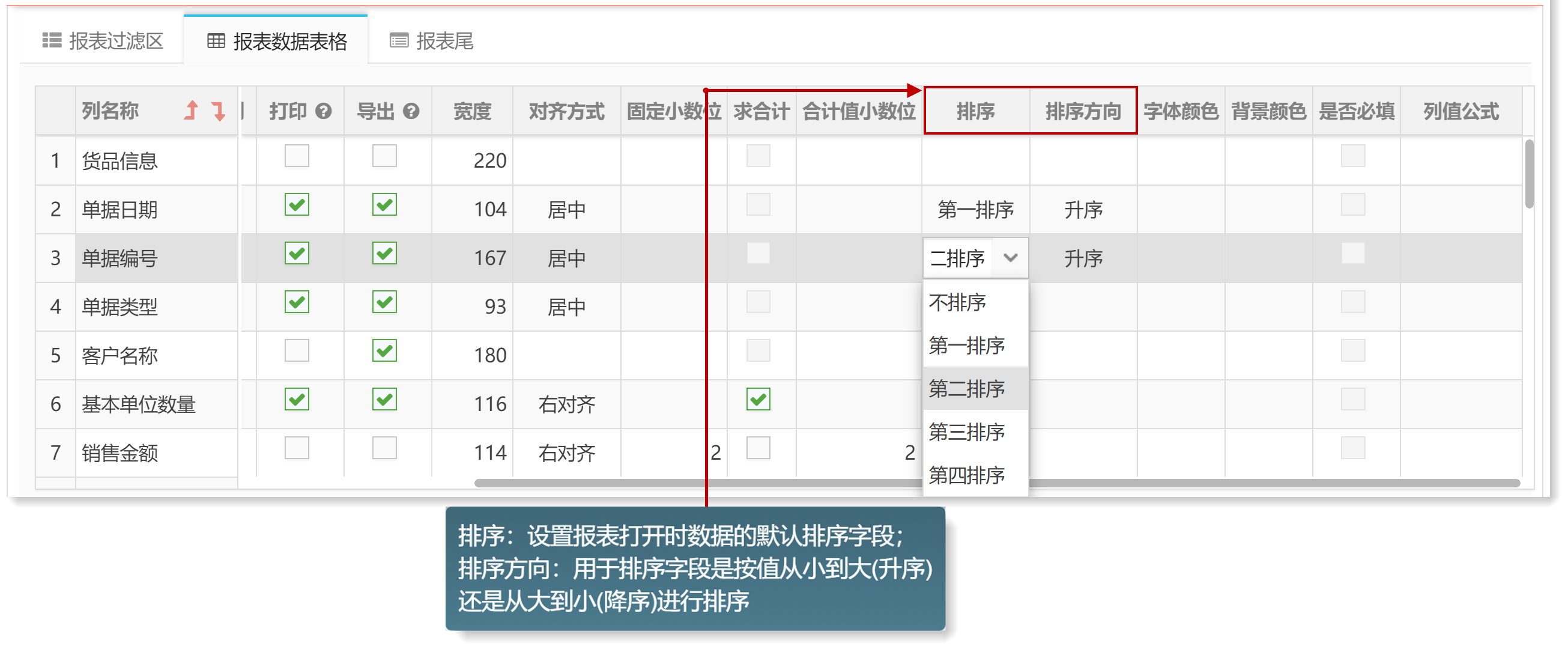
排序、排序方向
可以通过排序功能对报表数据进行默认排序设置,同时也可以设置排序方向; 例如【销售开单汇总表】-按【单据编号】分组统计的报表,默认设置第一排序字段为按 【单据日期】升序排列,然后再按【单据编号】进行升序排列。 这样报表打开时,数据将先按单据日期从小到大排列,排列后如果是相同单据日期的那么再按此日期内单据编号进行从小到大排序。